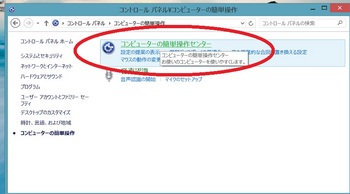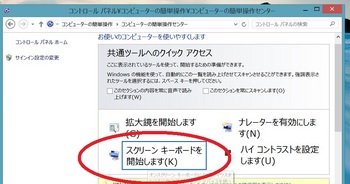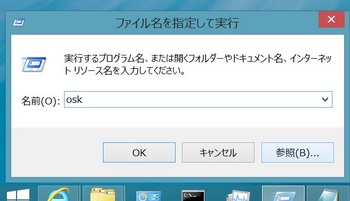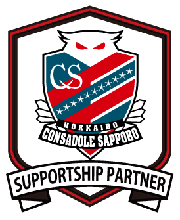Microsoft Surface Pro2 タッチカバーとスクリーンキーボード [Surface&タブレット]
購入したMicrosoft Surface Pro2に関して書いて無いので、今回は、Surfaceで、文字を入力する為のタッチカバーとスクリーンキーボードの2種類の入力方法について書いてみました。(#^^#)
今回購入したのは、タッチカバー2ですが、これは第2世代です、値段的には旧型が安く買えるので、若干迷ったのですがタッチカバー2を購入しました。(^┰^;)ゞ
第1世代より薄型化したとの宣伝なんですが、旧型が商品重量 381g、寸法 37.2 x 20.8 x 0.8cm、そして、タッチカバー2が、商品重量 376g、寸法 37.7 x 21.0 x 1.1cmとカタログに書かれているので、確かに重量は5gだけ軽量になってますが、カタログの寸法を見ると数mm増えたように思うのですが・・・
気になる魅力は、新たに1092のセンサーを備え、従来より反応が高精度になった事と、やはりキーにバックライトが付いたあたりかと思ってます。
早速、気になるタッチカバーのバックライトです。バックライトは3段階で明るさの調整ができます。
タッチカバーのファンクションキーにバックライトオフとオンのキーが付いています。
最初にタッチカバーをふれた時には、バックライトの事なんて、すっかり忘れてましたからバックライトのキーは液晶の明るさ調整かと思いました。(;´д`)トホホ
先入観といいますか、最初っからタッチカバーを取り付けたので、頭の中はタブレット端末というよりは、従来のノートPCの感覚なんです。操作は全てキーボードにファンクションキーが付いていると思っちゃうんです。
しばらくは、明るい部屋で操作していたので、バックライトの変化に気が付きません。どう操作しても液晶の明るさが変化しないと悩みました。気が付いたのは、諦めて忘れた頃のその日の夕方事でしたね。
上記はバックライトオフの状態です。そして下記の写真がバックライトオンです。
さらに、バックライトオンを押すと、バックライトの明るさが増します。
バックライトは3段階の調整なので、下記が最大の明るさの状態です。
一応、苦労して、実際のバックライトのイメージと一致するように撮影してみたのですが・・・
結構、明るくて、これなら暗い場所でもキー入力出来ますよね。そこで暗い場所で試してみました。実際にキーボードが見えないような暗い場所でもバックライトによりキーの配列に戸惑いません。と、いっても普段から入力する時にキーボードを見て入力するわけでありませんから、助かるシーンは、キーボードから手を離してる際の最初のシーンです。
しばらく試すと想定外の事象です。バックライトは、しばらく操作しないと省電力で消灯するのです。入力しようとした時には、キーの配列確認する以前の問題としてキーボード本体が見えないのです。どこにキーがあるのか?何かキーに触れるとバックライトオンになるのですが、真っ暗な状態は現実的な使い方じゃありませんね。まあ、キーボードも見えない真っ暗なシーンは使い方が違いますかね・・・w( ̄o ̄)w オオー!
タッチカバーは使用中に折りたたんでも、取り外しても問題ないようです。
カバーとして折りたたむとキーボード面が中に隠れるので違和感無いのですが、タブレットとして使うのには、タッチカバーを背面に折りたたむと表面がキーボードですから見た目の違和感あります。折りたたんだ状態ではキーボードは反応しないので誤入力発生しませんが、タブレットとして使う時は少しでも軽量にしたいので、タッチカバーを外して使いたいですね。
タブレットとして使うには、入力は、スクリーンキーボードです。ソフトウェアキーボードっていうのかと思ったのですが、Microsoftのサイトではスクリーンキーボードと書いてました。
スタート画面でスクリーンキーボードを試しますが、タッチカバーは折りたたむか、取り外さないとスクリーンキーボードは認識しませんでした。
とりあえず、ブラウザで試してみますが、入力域があると、そこをタッチするとスクリーンキーボードが起動します。スクリーンキーボードおよび使用感はKindle Fire HDで馴れてたので戸惑いはありません。
デスクトップでスクリーンキーボードの起動はちょっと悩みました。ブラウザで入力域をタッチしても何も反応しません。
ちょっと悩みましたが、タスクバーに気になってたキーボードアイコンがあったので、それをタッチしてみます。
おー!スクリーンキーボードが起動しました。(^┰^;)ゞ
キーボードの配列は英字パターンから数字記号のパターンに切り替え可能です。
ここで新たな発見です。スクリーンキーボード内にもキーボードのマークがあります。(メ・ん・)?
押してみると上記のような選択が現れます。中央の開いたキーボードをタッチしてみます。
この中央が開いた配列のメリットは何なのか?どうも、ひらがなを携帯電話で入力するイメージで、「あ」を2回入力すると「い」になり、漢字の変換候補が表示され選択できるようです。このキーボードの使い方は、私としては使いにくく使う事は無いと思います・・・w( ̄o ̄)w オオー!
そしてペンのマークは手書き認識でした。
Surface Pro2には付属のペンも同梱されていたので、今度、試してみたいと思うのですが、さて何に使えば良いのか?
最後に、遊び心で、テレビのTOSHIBA REGZAに付けているSANWAスリムキーボードを試してみます。
本体のUSBポートに差し込むと問題なく認識しました。
さすがスリムキーボードだけあって、タッチカバーと比較しても、ちょっと見た目のコンパクト感は負けませんね。と、いっても持ち歩けるかって?普通のキーボーとしての厚さがあるので現実的じゃありません。
漢字変化しようとすると、変換キーで候補が変わりません・・・反応しない感じです。漢字変換の候補は画面に表示されるので矢印キーで候補を選択できます。簡単に使った感じでは変換キー以外は問題ないようです。キーボードの設定で変換キーの問題は解決できそうですが、あくまでも試しただけで使う予定ないので調査はしません。(^┰^;)ゞ
タッチカバーのように、タッチパッドはキーボードに搭載されてないので、画面を直接触れるか、Bluetoothマウスの併用が必要ですね。
以上、Microsoft Surface Pro2 タッチカバーとスクリーンキーボードでしたが、現時点で馴れてないのが、タッチカバーのタッチパッドです。あくまでもBluetoothマウスを使わない場合なんですがね。(-_-;)
最後に、おまけ編です。
スクリーンキーボードですが、Surfaceを含めてWindowsの標準機能にあります。
コントロールパネル→コンピュータの簡単操作→コンピュータの簡単操作をクリックします。
次にスクリーンキーボードを開始しますをクリックします。
すると画面にスクリーンキーボードが表示されました。
ちょっとSurfaceで説明したデザインと違いますが、こちらの方がキーボードらしいですよね。でも持っているPCがタッチパネルに対応してないと・・・いくら指で触れても反応しません。あくまでもマウスクリックで操作することになります。
コントロールパネル意外にも直接ファイル名を指定して実行からも呼び出せます。
「osk」と入力すればOKです。
スクリーンキーボード・・・もし知らなければ試しに表示してみては、もしかすると遊べるかも?