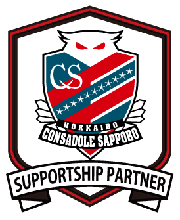Microsoft Surface Pro2 セットアップ編 [Surface&タブレット]
我が家に届いたThinkPad Edge13の後継機であるMicrosoft Surface Pro2 128GB版のセットアップ編です。(#^^#)
後継機などと書きながらこの投稿は迷ったのですがThinkPad Edge13で書いてます・・・w( ̄o ̄)w オオー! まあ、頑張って書けない事は無いと思うのですが、タッチカバーのキー配置が微妙に感覚違って何せ馴れないので疲れるという事で・・・
前回はパッケージ開封編でしたが、箱の中にはセットアップに関する説明書が無いような・・・
正確には表紙が黒でSurface Pro2と書かれたペラペラの2ページの紙が入ってます。メインは機器のデバイス説明、説明って程のものでなく図に、これが電源ボタン、音量ボタン、ヘッドセットジャック、USBポート、Windowsボタン、microSDソケット、充電ポートの各位置が描かれてます。確かにこれが無いと電源ボタンは何処だと探す手間ありますからね。
肝心なセットアップはといいますと、電源ボタンを押して、画面の指示に従って、Microsoftアカウントを入力する。( ̄▽ ̄;)!! 凄すぎます。まあ、せめて心の準備ってのがあるのですからセットアップで出てくる画面程度は展開の説明あってもいいんじゃないかと思うのですが・・・ブツブツ
とりあえず充電状況が不明ですからACアダプターを取り付けて作業を開始することにします。
充電ポートとの接続もタッチカバー同様にマグネットになってますが・・・
これ充電ポートの接続の上下が不明です。どっちが上になるの何だろうか?充電中を示すランプも無いようで充電しているのかも不明です。(ランプ無い記述は誤りで、先端に緑のランプありました)結局、起動してから分かったのですが、充電ポートへの接続は上下無いようでどちらの向きでも充電できる事が分かりました。
電源ボタンを押します。
真っ黒なバックに白い字でSurfaceの文字が表示されました。Surface Pro2とは表示しないんですね。
ここからはセットアップで表示された一連の画面を撮影したのですが、液晶の反射が少なくカメラで撮影しやすい画面です。
「地域と言語」
各項目を確認しましたが、デフォルトの値で問題なく次へ進みます。
私は長年のノートPCはThinkPad一筋だったので、マウスはトラックポイントになれてましたが、タッチカバーのタッチパッド(ThinkPad Edge13両方付いてます)は、いい感じ反応で使いやすいです。
タッチパッドの周りには左右のボタンが無いので若干戸惑いました。当然ですが、次へのクリックはマウスを移動する必要がなく、画面上の次へを直接タップすれば良いのですが、指がキーボード上にある為か?頭が画面が直接反応する事を理解出来てません。(;´д`)トホホ
「ライセンス条項」
同意して次へ進みます。
ウケます。今、この文書をSurface Pro2に保存したセットアップ時の写真見ながら書いてて、じょうこう→上向、条項、乗降と候補が表示され私は思わず指で画面の条項をタップしました・・・変化しません。ThinkPad Edge13を使ってるので当たり前です。相当、頭が無意識に混乱してますかね・・・w( ̄o ̄)w オオー!
「パーソナル設定」
何かこの辺りからWindows8や8.1のセットアップを思い出しました。
PC名を決める必要があります。
迷いましたが、ここは単純にSurface_Pro2としました。
「オンラインに接続」
該当するWi-Fiを選んで、ネットワークに接続します。
「設定」
迷わず簡単設定を使います。
「Microsoftアカウントへのサインイン」
ここで使うMicrosoftアカウント迷いませんか?私はデスクトップPCは家族共有なのでノートPCとは別なメールアカウント持っているので別なMicrosoftアカウントにしてますが、Surface_Pro2はどうするか?
ここは詳細を理解してませんが、Surface_Pro2とThinkPad Edge13は同期させた方が良いと思うので同じMicrosoftアカウントを使う事にします。
「情報の保護にご協力ください」
これ過去にも実施しているので流れは問題ありませんが、「ご協力ください」と書いてますが協力を拒否出来ないんですよね。ブツブツ
PCメールが携帯電話に転送されてきました・・・
「受け取ったコードを入力してください」
「PCの設定を選びます」
これは先程、同じMicrosoftアカウントを使ったので表示されたんですね。
設定とWindowsストア アプリを別のPCからコピーするか?何かよく分からない問です。分からないので新しいPCとしてセットアップを選択しました。
「SkyDriveはクラウドストレージです」
そのまま次へ進みます。
おー!これでセットアップに関する入力作業が完了したようです。
何度も見ているセットアップ中の画面をしばらく眺めていると・・・
キタ━━━(゚∀゚)━━━!! スタート画面が起動しました。
確かに普段使っているWindows8.1の画面で同じ機能ですから何も新鮮味ありませんが、画面がタップ、スワイプなどタブレット端末としてWindowsが反応する事をしばし堪能します。やっとWindows8がフル機能動いたって気分です。
タッチカバーはキー操作する度に音が鳴ります。調べれば音を消す事が出来るんでしょうが、とりあえず音量を調整したいです。
タッチカバーのファンクションキーからミュートキーは直ぐに見つかったのですが、音量の調整が出来ません?色々をキーを操作したのですが駄目です?
しばらくして気が付きました。本体の横に音量ボタンが付いているのを・・・
これも先入観ですよね。キーボードを操作しているのだから、当然、キーボードには上げ下げの音量キーあると疑わずに必死で探すのですが、タッチカバーがオプションなんですから本体で音量調整できますよね。(;´д`)トホホ
同じように画面の明るさもキーボードにはキーが無いようで、タスクバーからの電源選択で画面の明るさを変更できるのですが、分かっててもキーボードのファンクションキーで簡単の調整したいですよね。
ブログ用に画面キャプチャを取得したいのですが、これもキーボードにキャプチャ用のボタンありません。これはネット調べると本体のWindowsボタンで音量下げるボタンを同時に押すそうです。
画面キャプチャがコピーできたかは、一瞬画面が暗くなるのが識別です。そんなに難し操作じゃないのでが、場所がお互いに離れているので両手の指を使わないと片手では無理です。(-_-;)
そうそうKindle Fire HDには存在しない背面カメラを試しておきます。
なんせ本体が大きくて重いので、背面カメラの利用は現時点で不明ですが綺麗に撮影できました。
以上、Microsoft Surface Pro2 セットアップ編もとりあえず目標としたセットアップは完了しました。
最後に、メールは従来からインターネットメールを使いたいので・・・
最後にWindows EssentialsのLive Mailをインストールしました。
次回は普段の使い勝ってを良くするのにマウスをどうにかしたいと思っています。