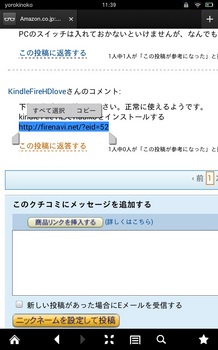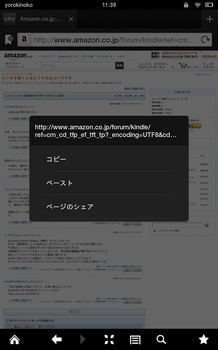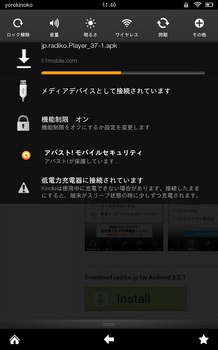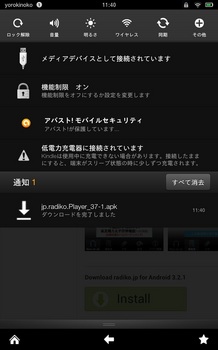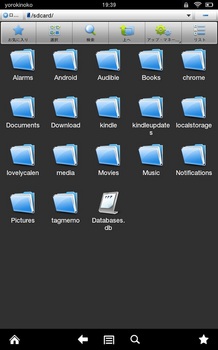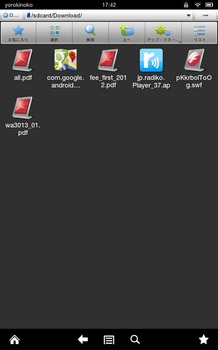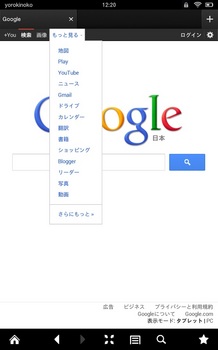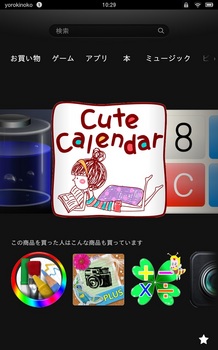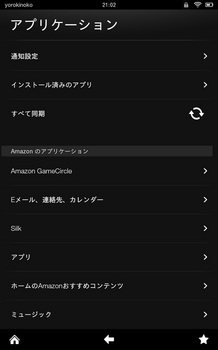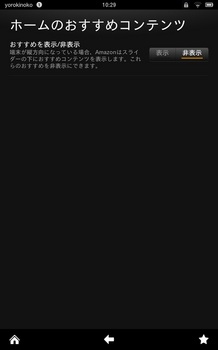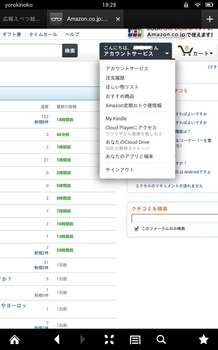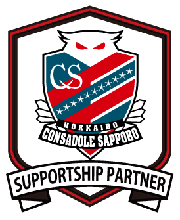Kindle Fire HDを使ってみて備忘録その2 [Surface&タブレット]
前回はKindle Fire HDを使ってみて想定外だったことを備忘録として整理しましたが、今回は、その後あれこれ使って備忘録のその2をまとめてみました。(*^^)v
尚、私が勘違いしていることもあるかもしれませんが、細かいことはお許しください。(#^^#)
【その1】文書内にあるURLをコピーしてブラウザのアドレスバーに貼り付けたい。基本的な操作方法を知らなく・・・こんなことですが補足です。(-_-;)
文書内にあるURLは前後のスペース等の文字列の関係かタップしてもリンクしない場合あります、そこでURLをコピーしてブラウザのアドレスバーに貼り付けたいのです。
文章内のURLの文字を長押ししてると、コピーを聞いてきます。
そこで、範囲指定できるのでコピーしたい範囲にバーを広げてコピーをタップします。
次にブラウザを下にスクロールするとアドレスバーを長押ししていると、URLにペースト(貼り付け)できます。
【その2】radiko.jpが聴けるようになりました。
前回はradiko.jpが聴けないので、ストアからSKY FM RADIO(無料)をダウンロードして代用。しかし、聴く方法があるような書き込みもあるので、そのうち試したいと記述しました。
その書き込みは→ http://firenavi.net/blog-entry-48.html でインストールし聴けました。
補足としてはKindle Fire HDの基本的な操作が理解できてなかったのでダウンロードの進行が分からなく成功したのか?失敗したのか?戸惑ったので、そこを補足します。
説明通り、"to PC"を選びタップするとダウンロードは開始されるので、次に画面を最上部から下にスワイプするとダウンロードの進行が表示されます。
その後、ダウンロードの成功、失敗の結果は通知として表示されます。
後は、アプリケーションのインストールを許可をオンにすればインストールできました。
【その3】ダウンロードしたファイルは何処に格納される?
その2のダウンロードを成功したことが分かったのですが、直ぐにタップしてインストールすればよいのですが、後でなんて思って通知を消すと・・・あれ?ダウンロードしたファイルは何処にある。
ストアからES File Explorer(無料)をダウンロードします。これでなくともフォルダーを見ることができるアプリは必要ですよね。(#^^#)
フォルダーを見ると「Download」があり、その中にjp.radiko.Player.37.apkがありました。
ウェブでPDFなんかをダウンロードした場合もここに入ります。
普段PCでウェブ上のPDFはクリックするとファイルを開くので意識しいのですが、Kindle Fire HDはPDFをタップするとダウンロードが始まります。
その2で書いたのと同じで、画面を最上部から下にスワイプするとダウンロードの進行が表示されます。
そしてダウンロードが成功したPDFをタップすることでファイルと見ることができます。
でもこのPDFですが見ただけのつもりが、フォルダー「Download」にあるので削除しないと、少ないKindle Fire HDの少ないストレージ使ってるので早めに削除しないと後になると何が何だか分からなくなっちゃいますよね。
【その4】Google Mapをインストールしました。
その1のradiko.jpのインストール書き込みを読んでると、こちら→ http://firenavi.net/blog-entry-55.html でGoogle Mapのインストールに関しても書いてました。
ほんと助かる情報に感謝です。m(__)m
radiko.jpのインストールの流れを理解したら同じ要領でGoogle Mapインストールできます。
ちゃんとピッチイン/アウトで地図の縮小と拡大が出来ます。(^o^)/
私も最初はGoogle MapはウェブでPC用をgoogle.co.jpから見れるので不要と思ってました・・・
PC用ですが、google.co.jpをウェブで表示すると、表示モードがモバイルになってるのでPCにします。
次にメニューバーの「もっと見る」をタップして次に「地図」をタップします。
普通に地図が表示されますが・・・
ピッチイン/アウトが反応しません。地図の縮小と拡大は画面左下の+-で操作するのです。ですからGoogle Mapのアプリはインストールしたかったのです。
【その5】Kindle Fire HDのホーム画面の下に表示される「おすすめコンテンツ」を非表示にする。
ホーム画面の下に表示される「おすすめコンテンツ」ですが始めは気にならなかったのですが、しばらくすると・・・広告と同じで邪魔になってきます。゛(`ヘ´#) ムッキー
そこで消せないものかと調べるというか、(メ・ん・)?どこかで関係するキーワード(設定)を見た記憶あります。
こういうのって見つけた時に直ぐに実施しないと、後でって思ってたら・・・( ̄▽ ̄;)!!あれどこだったとなるんですよね。
画面を最上部から下にスワイプして、その他で設定画面を出します。
アプリケーションに「ホームAmazonのおすすめコンテンツ」があります。
表示、非表示が設定できます。
【その6】Kindle Fire HDの左端上部の実名表示を変える。
Kindle Fire HDを初めて起動した時は、最初は左端上部の実名を見て、へー・・・と感激したのですが、普段持ち歩くのに実名が表示されてるのは嫌です。(-_-;)
これもどこかで見た記憶あったのですが・・・見つかると、そうだったよね。と思う場所にあります。(;´д`)トホホ
Amazonのアカウントサービスをタップするとメニューが表示されます。
My Kindleをタップします。
サイトの左端にメニューあるので「端末管理」をタップします。
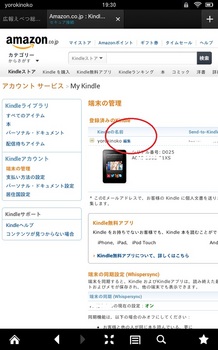
kindleの名前があるので「編集」をタップすると変更できます。
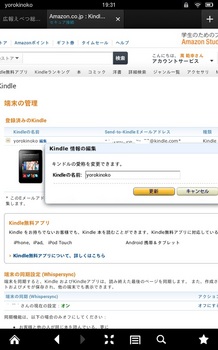
【その7】Kindle Fire HDのスクリーンコピーを撮る。
始めは実際のカメラでKindle Fire HDのスクリーンを撮影してたのですが、スクリーンコピーの方法が分かると簡単で便利です。
最近はメモ代わりに気になることは「カシャ」って感じで、とりあえず保存しておきます。
側面にある「電源」と「音量-(マイナス)」の両ボタンを同時に押すのですが、同時じゃないと音量やシャットダウン画面になっちゃいます。(^┰^;)ゞ
「カシャ」ってシャッター音と共にキャプチャが表示されます。以外と面白い動きです。
やり方は簡単なんですが、操作がちょっとだけ面倒なのと「カシャ」って音を変えれないのかな?この音が変更できるとカメラの撮影音も変えれるってことですよね。(#^^#)
撮ったスクリーンコピーは写真に「Screenshots」というフォルダーが作られ格納されます。
以上、備忘録その2としては、こんなところです。