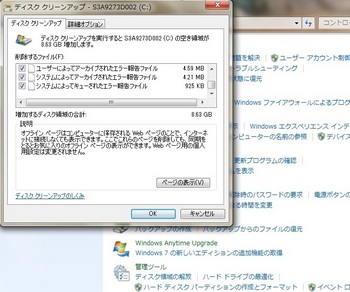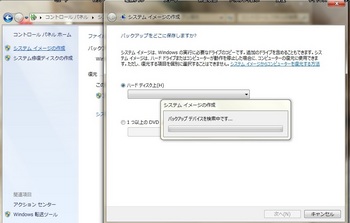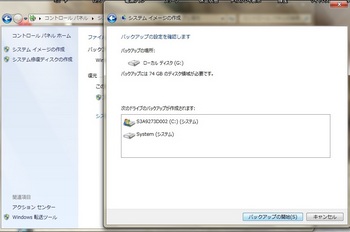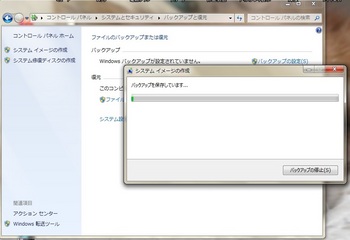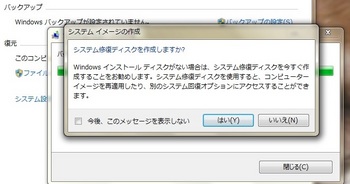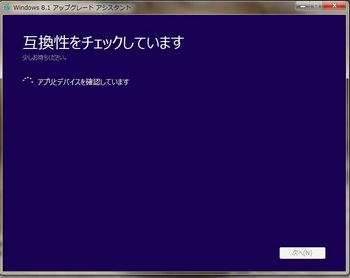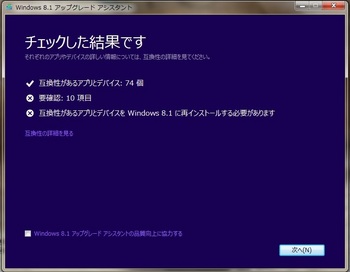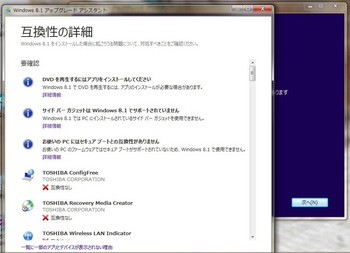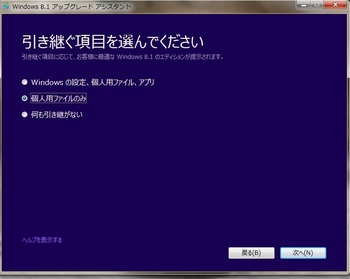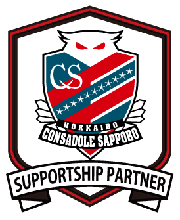dynabook T451、Windows7修復Winsows8.1アップグレード編 [MS windows]
姪のノートPC(TOSHIBA dynabook T451/57DW)が我が家に入院(修理)にやって来ました。今回は、そんなdynabook T451の修復内容を記録した備忘録になります。ですから内容は読んでも面白くない記事である事に間違いありません。(#^^#)
我が家にdynabookが修理にやって来たのは、 過去にもブログに書きましたが、dynabook T551/58CBがありましたから、2回目(2台目)ですね。TOSHIBAのテレビ(REGZA)は好きなので良い印象ですが、dynabookに関しては何とも微妙な印象です・・・
今回の事象も前回同様に、応答なしが頻発して実用に耐えれないってやつですが、前回のdynabook T551は、システム・イメージの作成すらできず重症でしたが、今回は全く動かない感触は無いので、システム・イメージの作成と回復が使えそうです。但し、Windows7の現状回復は通過点で姪と相談して最終的にWindows8.1にアップグレードする事になってます。
まずはゴミを消したいので、コントロールパネル→システムとセキュリティ→管理ツールのディスク容量の解放をクリック→続けてシステムファイルのクリーンアップを計算させます。
元々680GB使えるディスクの75GBしか使ってなかったのに、なんと8.63GBも削除できます。という事は、OS含めて66GBしか使ってないんですね。
バックアップ用に300GBのUSBディスクを付けてシステム・イメージを作成します。(このUSBディスクは外観は大きく容量少ないって古さを感じますが、我が家ではPC修復で大活躍・・・それしか活躍の場ありませんが、立派な現役で間違いありません)
コントロールパネル→システムとセキュリティ→バックアップと復元の左側メニューから→システムイメージの作成をクリック。
バックアップ先としてUSBディスクが認識されて、次へをクリックすると、必要な領域は、73.89GBと判明しました。
早速、バックアップを開始します。(^O^)/
ここからは時間を要しそうですね。まあ気長にという事で、後はdynabookに頑張って頂き外出します。
帰宅したのは、6時間近く経過してました。実際にどの程度で完了したか不明ですが、帰宅した時には、無時にシステムイメージの作成は終了してました。とりあえずホッ!って感じです。(#^^#)
続けて、DVDをセットして、システム修復ディスクの作成も順調に進みます。少し順調すぎて拍子抜け気分かも・・・
それじゃ、いよいよ「システム・イメージの回復」を試して修復を期待しますかね。(^┰^;)ゞ
先ほど作成した「システム修復ディスク」DVDをセットして、電源スイッチを押し、「dynabook」画面が表示されている間にキーボードの[F12]キーを数回押す。
この後もこのSETUP操作を何度か使うシーンが登場するのですが、このdynabook T451ですが、「dynabook」画面が表示されている時間が短過ぎて意外とSETUP操作の認識に苦労する事になるのです。何でこんなに短時間なんだろうか?
話を戻しますと、画面の方は、「起動メニュー(Boot Menu)」画面が表示されました。
「ODD」を選択して[ENTER]キーを押します。
「Press any key to boot from CD or DVD...」のメッセージが表示されるので[ENTER]キーを押す。
この画面も短時間の表示で「Press any key」といいながら待ってくれず、素早く操作しないと駄目なんです。少しイラッとしてきました。゛(`ヘ´#) ムッキー
「復元方法の選択」画面が表示される。「システム回復オプション」を選択して[次へ]ボタンをクリック。この辺りは、以前の修復経験あり、前回のブログが備忘録として役立ちます。こういう時はブログは記録ツールとして使えるて感じます。
キーボード入力方式を[日本語]を選択して[次へ]ボタンをクリックする。
「システム回復オプション」画面が表示される。「以前に作成したシステムイメージを使用して・・・」を選択して[次へ]ボタンをクリック。
「システムイメージバックアップの選択」画面が表示される。最新が選択されるので[次へ]ボタンをクリック。
「コンピュータイメージの再適用画面」が表示される。そのまま[次へ]ボタンをクリック。
この説明を読むとディスクはフォーマット後にイメージコピーされるようです。早い話が、システム・イメージの作成と回復を実行する事で、このフォーマット作業により、応答が遅い何らかの問題を改善出来る事を期待しています。
その後、同じような確認画面を進むと、進捗バーが表示され回復処理が始まりました。
相当時間を要するかと思ったら意外に35分程度で、「今すぐ再起動しますか?」になります。。
少し予定と違います。既に時計は23時30分です。時間を要してくれれば放置して、続きは明日という事に出来たのにね。(^┰^;)ゞ
その後、クリーンアップ中の画面が表示され・・・
深夜0時を過ぎた頃に、正常にデスクトップ画面が立ち上がりました。無時に「システム・イメージの回復」は終わったようです。
何度か再起動したりして簡単に使ってみますが、極端な応答なしは無くなったようなんですが、元々がどんな感じなのか分からないので微妙ですが、決して快適な操作感覚じゃありません。
とりあえずWindows7で立ち止まってもあまり意味が無いので、翌日は、Windows7 から Windows8.1 にアップグレードに進みたいと思います。という事で翌日の作業に話は進みます・・・
アップグレード アシスタントをダウンロードして、アップグレード アシスタントを実行します。
要確認が10個表示されました。
とりあえず互換性レポートを確認しますが、想定内の内容です。
ここで悩むところなんですが、要確認のアプリを削除するなどして、Windowsの設定を引き継ぐ状態にするかです。しかし過去の経験では安定せず面倒だった気がするので・・・
使ってるアプリも少ないようなので、個人用ファイルだけを引き継ぐ事にしました。
後は、画面の指示に従いなが、Windows8.1 を購入して、ダウンロードしたなら「今すぐインストール」で、インストールを開始します。従来は「メディアを作ってインストール」を選んでましたが、まあ、プロダクトキーがあれば何とかなるのかと漠然と思ったもので、「今すぐインストール」にしてみました。
後は、特に問題もなく順調に何度か経験したインストールが進み、何度も見ている最終画面まで到達しました。
そして、無時にWindows8.1 起動です。!(^^)!
喜びもつかの間って感じで、ある意味で、Windows8.1 のインストールよりこの後の方が時間を要するのです。(;´д`)トホホ
更新プログラムをインストールする必要があるのです。普段でもまたなのって感じで更新プログラムが提供されてますが、ここから長々と更新プログラムのインストールが始まります。感覚的には3日間位でしょうか、遅いと思ったら更新プログラムをインストールしてました。
この後、気になる事も発生したの備忘録として整理したいと思いますが、とりあえず今回はWindows8.1 にアップグレード成功した辺りで話を終わる事にします・・・書き終わってみると冒頭の想像通りに単なる備忘録って内容でしたね。