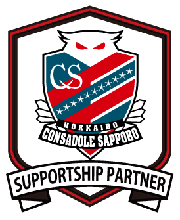gooブログの登録(開設)を試してみた [PC用品&ネット回線]
so-netブログを使ってて、他社のブログの登録(開設)に関して書くのも変じゃないかという気持ちも若干あるのですが、今回は、知人から「ブログをやってみたいんだけど」と質問を受けたので、無料で開設できるブログを調べる事にしたので、その備忘録として書いてみました。(#^^#)
別にブログに書かなくてもいいんじゃないかと思う方もいると思うのですが、調べた事を例えばWORD等で書こうとすると、どうしてもページやレイアウトを意識する必要がありますが、これがブログだと写真を貼り付けながら説明(コメント)を箇条書き気分で書いていくだけですし、後はURLを伝えるだけでいいので、意外と文書(特に備忘録)を書くのに適したツールだと思うのです。
という事で、本題に入りますが、今回の話は知人以外には役に立たない情報である事を予めお断りしておきます。m(__)m 自分が使ってるのがso-netブログなので、一番手っ取り早いのが、知人にso-netブログならって教えるのが一番なんですが・・・
メールアドレスIDによる新規登録は停止中でした、一時停止とありますが日付を見ると3年前からの長い一時停止です。したがって、So-netユーザーIDが必要ですが、知人のプロバイダーを確認するとOCNなので駄目です。
ちなみに「無料ブログ 比較」とネット検索すると、FC2ブログ、Seesaaブログ、ウェブリブログ(BIGLOBE)、ココログ(@nifty)、So-netブログ、Livedoor blog、,アメーバ・ブログ、gooブログ、楽天blog、yahoo!ブログ・・・他にも多数あります。こうなるとおススメじゃありませんが、例えばにしても何にするか困ります。(-_-;)
知人のプロバイダーは「OCN」なので、ブログサービスの状況を確認してみると・・・
( ̄▽ ̄;)!! 「OCNブログ人」ってサービスがあったようですが、なんと提供は2014年11月30日をもちまして終了してるそうです。サービスを終了するって大胆というか少し驚きです。ニュースリリースを読んでいくと「新規にブログを始められるお客さまは、NTTレゾナント社が提供するgooブログを推奨する」とありました。
という事で、他の無料ブログでも問題ないのですが、ここは「gooブログ(http://blog.goo.ne.jp/)」を試してみる事にしたのが、今回のgooブログの登録(開設)の備忘録って事なんですね。
早速、gooブログにアクセスすると、左側のサイドコンテンツに「ブログ新規作成(無料)」とあったのでクリック。
「gooIDを取得してブログを作成」をクリック。
メールアドレスを登録します。メールに登録サイトのアドレスが送られれてくるってパターンですね。
という事で、メアドを入力して「登録を開始する」をクリックすると、直ぐにメール届きました。送られてきたURLにアクセスして登録を続けます。まずは、希望する「gooID」が使えるかですが?
「gooID」を入力して、登録可能チェックをクリック。(少し参ってyorokinoko2とso-netブログの別館をイメージしたIDにしました)
「gooID」が登録可能なら、パスワードと生年月日を入れて、「同意して登録する」をクリック。
これで「gooID」の登録が完了したようです。
この時点ではIDを取得しただけで、ブログ開設準備に入ってません。とりあえず何かブログを書いてみるので「gooブログの新規登録はこちら」へ進みます。
おー!goodブログでのURLが表示されました。
一応、http://blog.goo.ne.jp/yorokinoko2 だそうです。so-netブログと違いドメイン名の後にIDが付加されるんですね。(#^^#)
画像認証文字を入力して、「規約に同意してブログを開設する」をクリック。
ブログタイトルを決める必要があるようです。
少し迷ったのですが、IDもyorokinoko2にしたので、「応援しますコンサドーレ札幌(別館)」にしてみました。ブログの概要を書いて、「保存して次へ」をクリック。
別にgooブログを継続して書く予定無いので、ブログタイトルなんてどうでも良い事なんですが、気分は真面目に開設するという事で、真面目に登録させて頂きます。
次はスキップも可能ですが、プロフィール設定です。やはりプロフィールは必要ですよね。
写真と自己紹介、地域、性別を設定して、「保存して次へ」をクリック。
次の読者登録は、最下部にスキップボタンあったので、これは考えずしてスキップしました。
「あなたのブログが開設されました」と出たので、これで準備完了なのかな?
早速、記念すべき1回目の投稿してみます・・・左側のサイドコンテンツに「新規投稿」をクリック。
タイトルを書いて、カテゴリーはso-netブログと同じ「日記」ですね。ジャンルは何か分からないので初期値のままで本文を書きます。
写真は個別にアップロードを選んで、何枚か登録しました。
タイトルを付ける必要があるようで面倒です。
何か写真のプレビューが表示出来ないのがあります。(使うには問題無いようです)
「記事に使用」をクリックすると貼り付くようですが、イマイチ、完成形のブログのイメージが分からず何となく操作してます・・・
どうも基本のレイアウトは、本文に写真が一枚載り、その下に文書が配置されるようで、so-netブログのように、文書の間に写真を何枚も配置するには、他の手法を併用する必要があるようです。
最後に、「コメントを許可しない」にして、「投稿する」をクリック。
これで投稿完了です。先程のURLで作製したブログは確認できました。
左側のサイドコンテンツに「ブログ設定」があり、ブログの初期値が設定可能です。
ブログタイトルや概要の変更、記事リストの表示、コメントの受付、gooブログポータルでの公開など変更できます。
2つ記事を書いた翌日ですが検索サイトで「yorokinoko2」と検索すると、バッチリ検索できました。(検索を考慮すると検索にヒットしやすいIDにするのって重要かもしれませんねちなみにアクセス解析を見ると、初日で50~60のアクセスもあったようで、試しで作ったサイトなのに訪れて頂き申し訳ない気持ちです。Σ(゚д゚lll)
下が、gooブログの記事リストのイメージで画像を小さく、文書の概要(前半部分)が表示されてます。
記事をクリックすると・・・
画像が大きく表示され下に本文が続きます。
so-netブログもスマホ版はタイトルが記事一覧として表示され、読みたい記事をクリックするのですが、PC版はスマホ版のような記事一覧がないので使い勝手が悪いと感じてます。他の人のブログを見ていると記事一覧を使ってるPC版のデザインなんかあり、どうやってるのか気になってます。おっと本題と違う話に脱線するので止めます・・・w( ̄o ̄)w オオー!
以上、gooブログの登録(開設)を試してみたって話ですが、これなら知人もブログを開設出来るんじゃないかと思うのですが、どうでしょうかね。