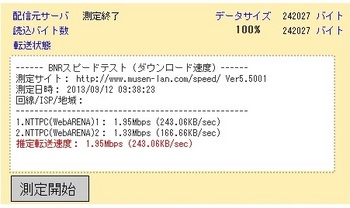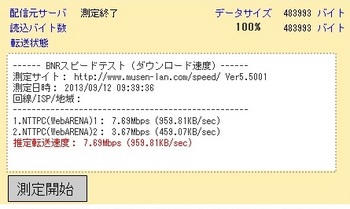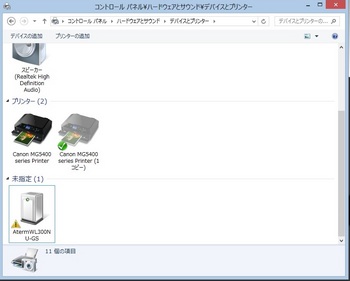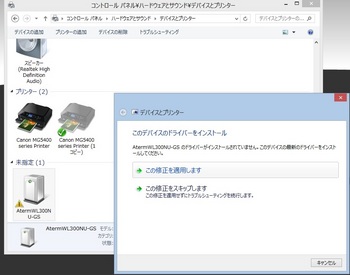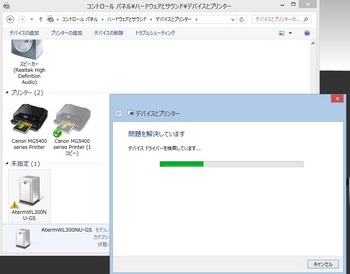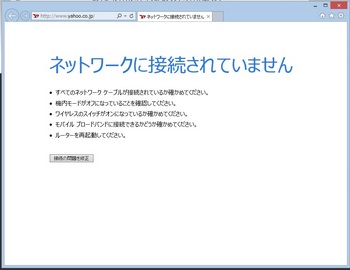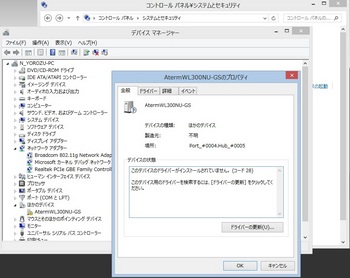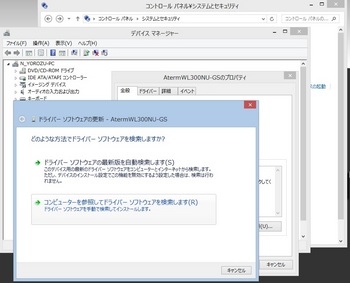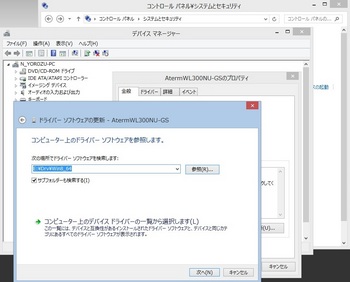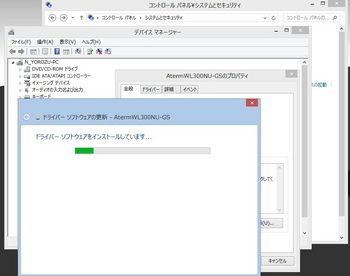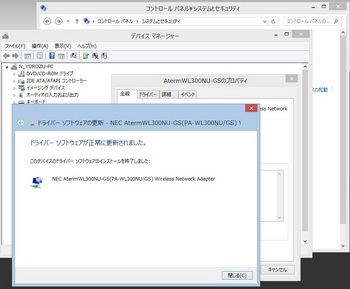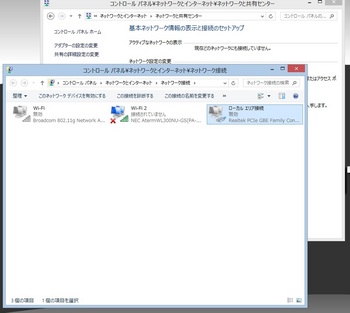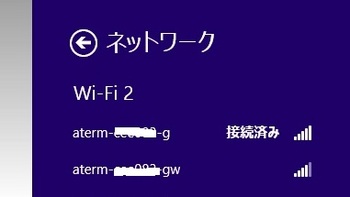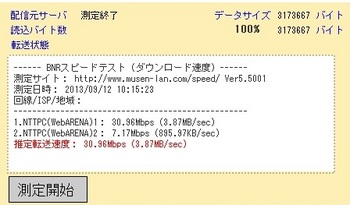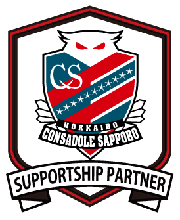デスクトップPCの無線LANデバイスをUSBスティックに交換する [PC用品&ネット回線]
我が家のデスクトップの無線LANは11b (11Mbps)、11g (54Mbps)対応だったので、せっかく無線LANの親機が11n対応なのにその恩恵を受けれませんでした。
BNRスピードテストを使って以前に計測した値があります。デスクトップPCが推定転送速度: 13.34Mbpsで、ノートPCが推定転送速度: 59.43Mbpsでした。実際にインターネットを使って物凄く速度差を感じるかと言うと実感はないのですが・・・
あえてデスクトップPCの無線LANデバイスを購入して交換してまで11n対応する気持ちは無かったのですが、ちょっとした事があって結果として手元にUSBスティック(AtermWL300NU-GS PA-WL300NU/GS)がやってきました。(#^^#)
とりあえず、USBスティックが手元にやってきた経緯は横に置いといて、せっかく入手したUSBスティックの無線LANデバイスですから早速、デスクトップPCの無線LANデバイスに交換する事にしました。(^^♪
無線LANデバイスを交換する前に現在の速度を計測してみます。せっかく交換するのに現状を把握しておかないと交換の効果を検証できませんからね。
従来通り今回もBNRスピードテストを使って速度を計測してみます。
何となくネットが遅い気がしたのですが、推定転送速度: 1.95Mbpsって、平日の午前中にしては遅すぎでしょう。゛(`ヘ´#) ムッキー
一時的って事もあるので再計測します。
推定転送速度: 7.69Mbpsです。( ̄▽ ̄;)!!
なんじゃこりゃって速度ですね。もう少し出てくれないと・・・
まあ、考えても解決しませんから無線LANデバイスの交換作業を進める事にします。
まずは、現状の無線LANデバイスを無効にします。交換前に旧の無線LANデバイスは無効にした方が作業的に分かりやすと考えたのです。
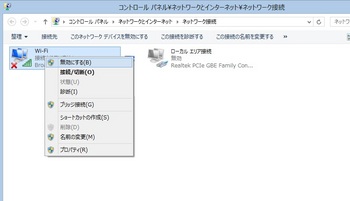
コントロールパネル→ネットワークとインターネット→ネットワークと共有センター→アダプターの設定の変更→右クリックで無効を選択します。
このままデスクトップPCの背面にUSBスティックを取り付ける事もできますが・・・
延長のUSBケーブルが同梱されていたので使います。
この延長のUSBケーブルは固い形状記憶の素材ですから写真のように折り曲げると、アンテナのようにUSBスティックを取り付ける事が出来ました。(^O^)/
ここで予期しない状況です。(メ・ん・)?
USBスティックをUSBポートへ差し込んだ時点でドライバーがインストールされ完了する予定でしたが何か変です。無線LANが使えるようになった気がしません。
無線LANデバイスに問題が発生している?
コントロールパネル→デバイスとプリンターで無線LANデバイスを確認すると、AtermWL300NU-GSは認識できてますがビックリマークが付いているじゃないですか・・・
トラブルシューティングを実施するとドライバーがインストールできてないようです。
えっ?USBスティックがWindows8に対応してない?そんな馬鹿な事は無いと思うのですが、何でドライバーがインストールされない?
トラブルシューティングの続きで、修正を適用させてドライバーをインストールさせます。
ドライバーを検索してますから今度は大丈夫でしょう・・・
えっ!ドライバーのインストールに失敗しました。( ̄▽ ̄;)!!
何でドライバーを見つけれないの?
ここは冷静に手動でドライバーを探してインストールする事にします。とりあえずIEを起動させて・・・
インターネットに接続できません。( ̄▽ ̄;)!!
ここで私は直ぐに原因が分かりました。セットアップを分かりやすくするのに従来の無線LANデバイスを最初に無効にしました。当然ですが有線LANも未使用(未接続)です。
何て事はない、インターネットに現時点で接続できないのです。そりゃ外部に接続出来ないならドライバーは探せませんよね。(;´д`)トホホ
さて、どうするか?
従来の無線LANデバイスを有効にさせてインターネットに接続すればとも思ったのですが、普通はどうするのでしょうか?同梱されているセットアップCDからドライバーをインストールするよね。と、今更ですが気が付きました。(-_-;)
改めて普通の手順に立ち戻ってインストールします。
コントロールパネル→システムとセキュリティ→システム(デバイスマネージャー)→ビックリマークが付いているAtermWL300NU-GSのプロパティをクリックする。
ドライバーの更新をクリックする。
コンピュータを参照してドライバーソフトウェアを検索します。をクリックする。
参照でセットアップCDからドライバーの場所を指定する。
「\Drv\Win8_64」を選択して「次へ」をクリックする。
おー!ドライバーインストールが始まりました。って、感激する結果じゃありません。当たり前の話しでした。(-_-;)
正常にドライバーがインストールされましたが、一応、無線LANデバイスの状況を確認しておきます。
コントロールパネル→ネットワークとインターネット→ネットワークと共有センター→アダプターの設定の変更で確認してみます。
問題ないようです。後は、親機のSSIDを選択するだけですね。(#^^#)
11nのSSIDを選択してネットワークセキュリティキーを入力すれば・・・
結果としては、無線LANデバイスのインストールは何とも単純な作業でしたが、先入観とは恐ろしいですね。まあ、こういう失敗も経験ですから。結果としては無線LANへの接続完了です。!(^^)!
さて、無線LANデバイスを交換してインターネットは速くなったでしょうか?
BNRスピードテストで計測してみます。
推定転送速度: 30.96Mbpsです。
もう少し速いと思ったのですが、何か今日のBフレッツはイマイチです。ノートPCでも計測しましたが同じ値でした。それでもデスクトップPCは従来の倍には改善したようです。
以上、デスクトップPCの無線LANデバイスをUSBスティックに交換する作業は無事に完了したのですが、従来の無線LANデバイスをどうするか?
迷ったのですが・・・私の性格としては必要ないものを付けておくのも嫌なので、取り外すことにしました。
取り外すことで気分的にはスッキリです。(#^^#)